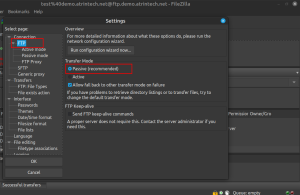1- جهت اتصال نرم افزار FileZilla به اکانت FTP هاست سی پنل در اولین گام وارد هاست سی پنل خود شوید.
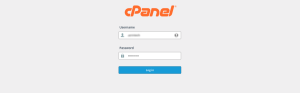
2- از بخش Files بر روی FTP Accounts کلیک نمایید.
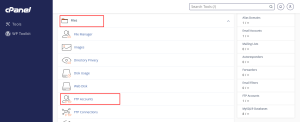
3- در صفحه زیر با اسکرول به سمت پایین در قسمت FTP Accounts تمامی اکانت های از قبل ایجاده شده در این هاست موجود می باشند. (اگر مقاله ی ساخت اکانت FTP را مطالعه کرده باشید همان اکانتی است که در این آموزش ایجاد شده است.) برای اتصال همین اکانت FTP موجود ، به نرم افزار FileZilla داخل کامپیوتر خود برروی گزینه Configure FTP Client کلیک نمایید.
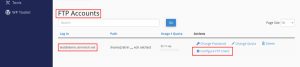
با کلیک بر روی Configure FTP Client باید مقادیر زیر نمایش داده شود :
- FTP Username
- FTP server
- FTP & explicit FTPS port
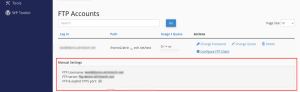
4- حالا بر روی نرم افزار FileZilla که قبلا بر روی کامپیوتر خود نصب کرده اید کلیک نمایید. پس ازباز شدن نرم افزار از منو بر روی File و سپس بر روی Site Manager کلیک نمایید.
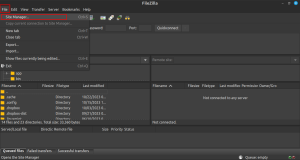
5- در پنجره زیر ابتدا بر روی New site کلیک نمایید و در ادامه اطلاعات FTP خود را وارد و در نهایت بر روی Connect کلیک نمایید.
در قسمت Protocol گزینه FTP – File Transfer Protocol و در قسمت Logon Type گزینه Normal تنظیم شود.
و بقیه اطلاعات طبق تصویر (3) از بخش manual settings تنظیم شوند.
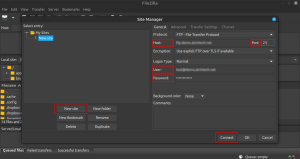
در ادامه با پنجره ای که در تصویر مشاهده می کنید رو به رو خواهید شد اگر مایل به ذخیره کردن پسورد وارده شده باشید باید در فیلد های master password و Repeat password جایگذاری نمایید و در غیر این صورت گزینه Do not save passwords را انتخاب و بر روی ok کلیک نمایید.
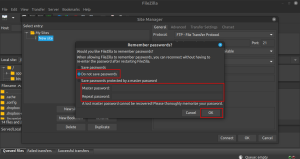
در صفحه زیر گزینه Always trust this certificate in future sessions را انتخاب و بر روی ok کلیک نمایید.
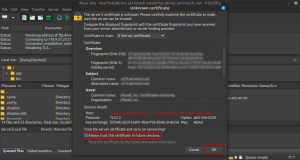
6- با کلیک بر روی آیکون بالا سمت چپ شماره (1) و با انتخاب New site شماره (2) و در نهایت با کلیک بر روی Connect شماره (3 )اتصال FTP با نرم افزار برقرار می شود.
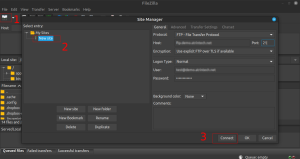
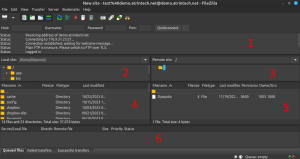
∗ مسیر فایل ها در پنل لینوکس پوشه public_html و در پنل ویندوز پوشه wwwroot می باشد.
1 : در این بخش درست یا غلط بودن پسورد یا نام کاربری و پیام های اتصال و عدم اتصال نمایش داده می شود. هچنین پیغام خطا در FileZilla به رنگ قرمز نشان داده می شود.
2 : در این بخش می توانید مسیر فایل های موردنظر برای آپلود به اکانت FTP را مشخص نمایید، همچنین فولدرهای اصلی و درایوهای سیستم شما نمایش داده می شود.
3 : در این بخش با نمایش محتوای مربوط به اکانت FTP شما ، می توانید از این قسمت مسیر آپلود فایل ها از سیستم به اکانت را مشخص نمایید.
4 : در این بخش فایل های سیستم شما نمایش داده می شود
5 : در این بخش فایل های اکانت FTP شما نمایش داده می شود.
6 : در این بخش میزان آپلود فایل ها و موفقیت آمیز بودن یا نبودن آپلود نمایش داده می شود.
∗ می توانید فایل های موردنظر خود را از پنجره ۴ انتخاب نموده و با کشیدن و رها کردن در پنجره ۵ و یا کپی و پیست کردن آن در پنجره ۵، آپلود نمایید. برای دانلود از اکانت به سیستم هم می توانید از همین روش استفاده نمایید.
∗ در صورت عدم اتصال با استفاده از مسیر (Edit -> setting -> Ftp) می توانید از فعال بودن (Passive) اطمینان حاصل فرمایید.

در این قسمت گزینه passive باید فعال باشد.