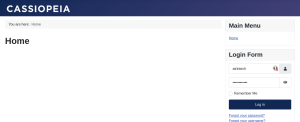جوملا یک سیستم مدیریت محتوای محبوب و جهانیه که توسط آن قادر هستید بدون نیاز به دانش برنامه نویسی وب سایت های بسیار حرفه ای رو راه اندازی کنید، در حال حاضر بیش از 15 درصد از سایت های جهان از جوملا استفاده می کنند. آمار های جهانی نشان دهنده آن است که سیستم مدیریت محتوای وردپرس نسبت به جوملا محبوبیت بیشتری دارد،با توجه به این که انتخاب سیستم مدیریت محتوای مناسب برای سایت یک قدم اساسی برای رسیدن به موفقیت محسوب میشود این موضوع بستگی به انتخاب کاربران دارد.
1- ابتدا فایل سیستم مدیریت محتوای جوملا آخرین نسخه را دانلود نمایید. ( دانلود جوملا نسخه انگلیسی / دانلود جوملا نسخه فارسی )
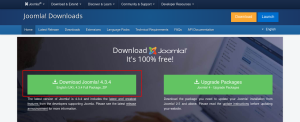
2- پس از راه اندازی سایت و خرید هاست، ایمیلی برای شما ارسال می شود شامل آدرس ورود به کنترل پنل هاست که آن را در مرورگر وارد نمایید و نام کاربری و رمز عبور که با پر کردن فیلد ها در تصویر زیر و کلیک بر روی Log in می توانید وارد کنترل پنل هاست شوید.
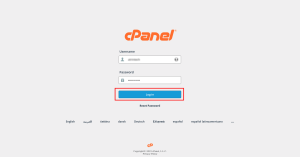
پس از ورود به کنترل پنل cpanel از قسمت files بر روی File Manager کلیک نمایید.
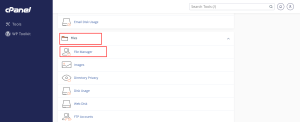
3- در این قسمت در پوشه Public_html توسط گزینه Upload فایل جوملا را آپلود نمایید.
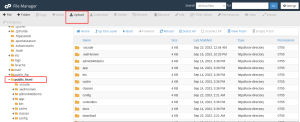
4- سپس با کلیک بر روی گزینه select file فایل دانلود شده جوملا را انتخاب و منتظر آپلود بمانید . مدت زمان آپلود باتوجه به سرعت اینترنت شما متفاوت می باشد.
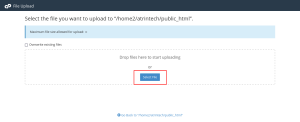
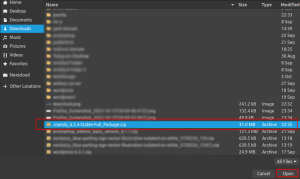
پس از تکمیل آپلود بر روی … Go back کلیک نمایید تا به صفحه قبل بازگردید.
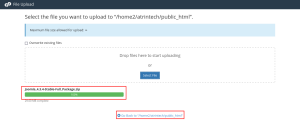
5- بعد از آپلود شدن کامل جوملا مجددا وارد public_html شوید فایل جوملا به صورت zip می باشد بر روی فایل کلیک راست و گزینه extract را انتخاب نمایید.
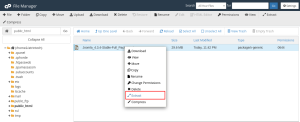
در این قسمت توجه داشته باشید تا دقیقا مانند تصویر ، عبارت /public_html قرار گرفته باشد.
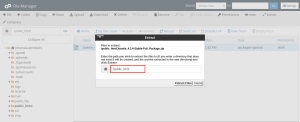
و در نهایت با کلیک بر روی Extract file فایل را از حالت zip خارج نمایید.
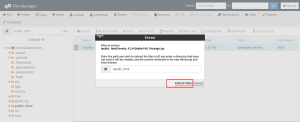
6- قبل از شروع مراحل نصب جوملا در هاست باید یک دیتابیس برای سایت جوملایی خود ایجاد نمایید پس مجددا وارد صفحه اصلی کنترل پنل هاست شوید و از قسمت databases بر روی گزینه MySQL® Database Wizard کلیک نمایید تا وارد صفحه تنظیمات دیتابیس شوید.
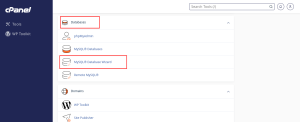
7- برای ایجاد دیتابیس در صفحه create new database یک نام دیتابیس انتخاب و بر روی گزینه Next Step کلیک نمایید.
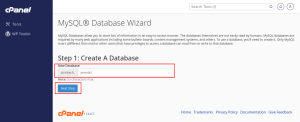
8- در قسمت create Database Users باید برای دیتابیس ایجاد شده یک نام کاربری انتخاب نمایید
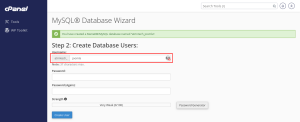
در قسمت password می توانید برای داشتن امنیت بیشتر بر روی password generator کلیک نمایید تا پسوردی با امنیت بالا ایجاد شود حالا پسورد را کپی و تیک قسمت i have copied this password in a safe place را انتخاب و بر روی Use Password کلیک نمایید.
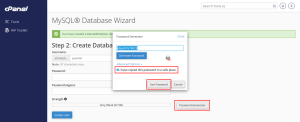
در نهایت بر روی Create User کلیک نمایید.
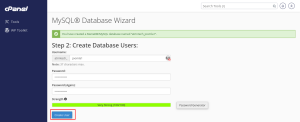
9- در صفحه بعد گزینه all privileges را انتخاب نمایید تا تمامی دسترسی های لازم برای user صادر شود بر روی make changes کلیک نمایید.
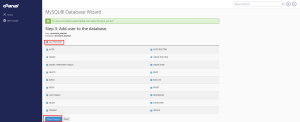
دیتابیس شما ساخته شد. حالا باید نام دیتابیس و نام کاربری دیتابیس ایجاد شده را در یک فایل کپی نمایید زیرا در مراحل نصب جوملا به آن ها نیاز دارید.
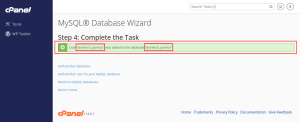
10- برای نصب جوملا بر روی دامنه سایت نام دامنه خود را در مرورگر وارد نمایید در ادامه با صفحه زیر مواجه می شوید که بعد از انتخاب زبان و پر کردین فیلد نام سایت جوملا خود را وارد کنید (نام سایت یا برند به کاربران نمایش داده می شود)بر روی داده ورود به سیستم را تنظیم کنید کلیک نمایید.

11- در قسمت نام اصلی کاربر ارشد نام کاربری خود را و در قسمت گذرواژه حساب کاربر ارشد یک رمز عبور با امنیت بالا وارد نمایید (این دو مورد جهت ورود به مدیریت جوملای سایتتان مورد نیاز می باشد) توجه داشته باشید که در فیلد ایمیل باید یک آدرس ایمیل مطمئن و فعال را وارد نمایید زیرا در آینده سایت جوملای شما تمام اطلاع رسانی های مهم را برای این آدرس ایمیل ، ارسال خواهد کرد. بر روی اتصال پایگاه داده را تنظیم کنید کلیک نمایید.
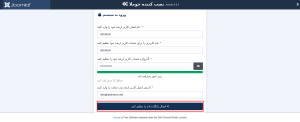
12- در قسمت نوع پایگاه داده حتما mysqli را به mysql تغییر دهید
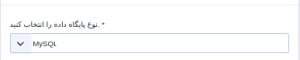
در قسمت نام هاست هم حتما توجه نمایید که عبارت localhost وارد شده باشد.
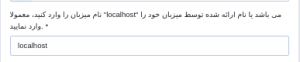
در قسمت نام کاربری هم باید نام کاربری دیتابیسی که ایجاد کردید را وارد نمایید ، توجه کنید که نام کاربری دیتابیس شما باید از دو قسمت که توسط _ از هم جدا شده باشند تشکیل شده باشد. (در مرحله هشتم قابل مشاهده می باشد.)

در قسمت رمز عبور هم رمزی را که در قسمت ساخت دیتابیس از طریق password generator ایجاد کردید را وارد نمایید.
در قسمت نام پایگاه داده هم همان نامی را که در دیتابیس ایجاد کردید را وارد نمایید و در بخش پیشوند جدول بهتر است که آن را تغییر ندهید زیرا خود جوملا یک پشوند مطمئن ایجاد می کند. در ادامه بر روی جوملا رانصب کنید کلیک نمایید.
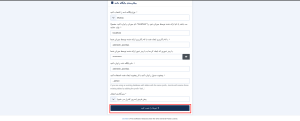
13- جوملا با موفقیت نصب شد.
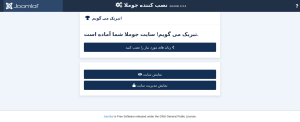
پس از کلیک بر روی نمایش سایت صفحه زیر نمایش داده می شود که با وارد کردن اطلاعات ایجاد شده در بخش ۱۱ می توان وارد حساب کاربری شد.