وردپرس یکی از محبوبترین و بهترین سیستمهای مدیریت محتوای (CMS) رایگان برای وبسایتهاست. با استفاده از این سیستم میتوانید به راحتی وبسایت خود را مدیریت کنید و محتوای آن را بروزرسانی کنید.
cPanelیکی از محبوبترین پنلهای مدیریت هاست است که بسیاری از شرکتهای میزبانی وب از آن استفاده میکنند. با استفاده از این پنل، میتوانید به راحتی محتوای وبسایت و ایمیلهای خود را مدیریت و دیگر وظایف مربوط به میزبانی وب را انجام دهید.
پس از راه اندازی سایت و خرید هاست، ایمیلی برای شما ارسال می شود شامل آدرس ورود به کنترل پنل هاست که آن را در مرورگر وارد نمایید و یک user name و رمز عبور که با این دو می توانید وارد کنترل پنل هاست شوید. میتوانید از کنترل پنل cpanel ، Direct Admin یا هر کنترل پنل دیگری استفاده نمایید اما در بیشتر مواقع کنترل پنل یا cpanel است یا Direct Admin در این مقاله قصد داریم آموزش نصب وردپرس بر روی کنترل پنل cpanel را آموزش دهیم. یعنی سایت هایی که هاست آنها cpanel است.
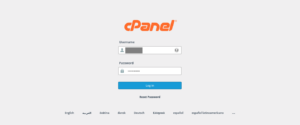
1- اولین قسمتی که در کنترل پنل cpanel وارد آن می شوید قسمت File manager می باشد.
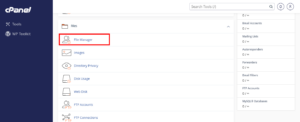
2- بر روی فایل public_html کلیک نمایید.
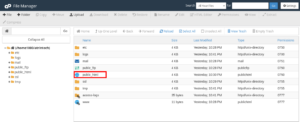
3- بعد از وارد شدن به صفحه ای که در تصویر زیر نمایش داده می شود از قسمت بالا select All را انتخاب
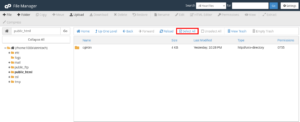
و در ادامه تمامی فایل های موجود در هاست را حذف می کنیم.
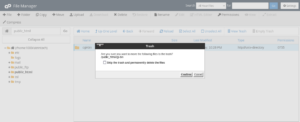
4- در مرحله بعد از سایت اصلی وردپرس (wordpress.org) از قسمت مشخص شده در تصویر آخرین نسخه موجود وردپرس را دانلود نمایید.
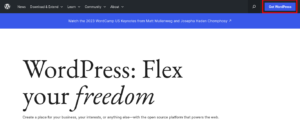
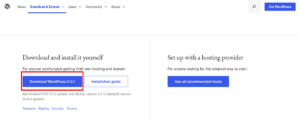
∗ تاکید میکنم حتما وردپرس را از سایت اصلی آن دانلود نمایید.
5- دوباره وارد کنترل پنل خود می شوید و از قسمت بالا upload را انتخاب
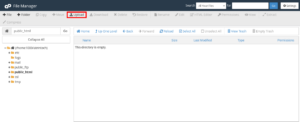
و وارد صفحه زیر می شوید و پس از کلیک بر روی گزینه select file فایل دانلود شده را انتخاب و با کلیک بر روی آن منتظر نصب وردپرس بر روی هاست بمانید.
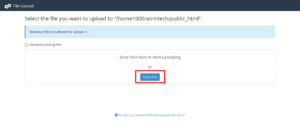
6- نصب شدن وردپرس بستگی به سرعت اینترنت شما دارد و ممکن است کمی طول بکشد. تا سبز شدن نوار آپلود منتظر می مانیم که از نظر وجود ویروس یا هر مشکلی مورد بررسی قرار بگیرد.
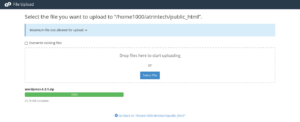
7- بر روی قسمت reload کلیک نمایید.
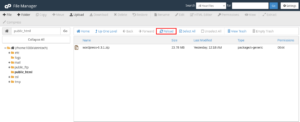
8- بر روی فایل wordpress.zip کلیک راست کرده و extract رانتخاب نمایید.
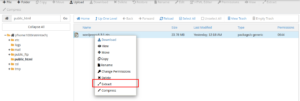
و در ادامه extract files را انتخاب نمایید تا تمام فایل ها extract و از حالت zip خارج شوند.

9- در این قسمت یک پوشه به اسم وردپرس داریم که آن را باز می کنیم بر روی select ALL کلیک
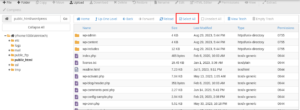
و سپس گزینه move را انتخاب نمایید.
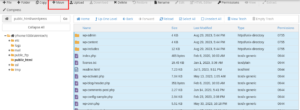
10- در این قسمت باید انتخاب نمایید که میخواهید فایل ها را به کجا انتقال دهید پس پوشه wordpress را طبق قسمت مشخص شده در تصویر حذف کرده و انتخاب میکنید که به public html انتقال داده شوند. در این صورت فایل ها را از پوشه وردپرس به پوشه اصلی منتقل کردید. و در نهایت بر روی Move Files کلیک نمایید.
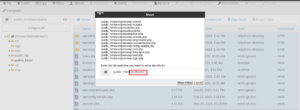
up one level -11 را انتخاب و به یک پوشه قبل یعنی به public html برمی گردیم و پوشه و فایل wordpress و wordpress.zip را حذف نمایید در این صورت تمام فایل های وردپرس در public html آپلود می شوند.
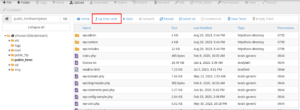
12- با وارد کردن آدرس دامین وارد سایت خودتان شوید در مرحله اول صفحه نصب وردپرس برای شما باز می شود که اولین کار انتخاب زبان می باشد .
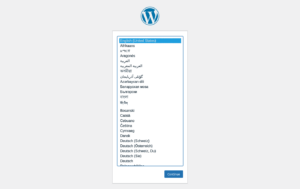
13- سپس وارد صفحه ای می شوید که اطلاعات دیتابیس نیاز می باشد پس برای داشتن یک سری دیتابیس دوباره وارد cpanel می شوید از قسمت Database بخش MySQL Database Wizard را انتخاب نمایید.

∗ دیتابیس چیست؟ دیتابیس فایلی است که تمامی تنظیمات ، اطلاعات و متن هایی که در سایت قرار می دهیم در دیتابیس ذخیره می شوند . (تصاویر و ویدیو ها در دیتابیس ذخیره نمی شوند در فایل منیجر ذخیره می شوند)
14- در این صفحه باید یک اسم انتخاب نمایید و با کلیک بر روی next step وارد صفحه بعد می شوید.
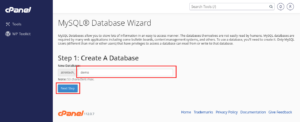
15- در بخش بعد دوباره یک اسم به عنوان Username و در قسمت پایین یک رمز انتخاب نمایید که با کلیک بر روی Password generator یک رمز برای ما ایجاد می شود
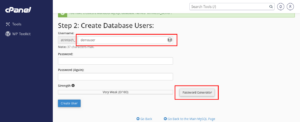
رمز را کپی و تیک قسمت مشخص شده را انتخاب سپس بر روی create user کلیک نمایید و user برای شما ایجاد می شود.
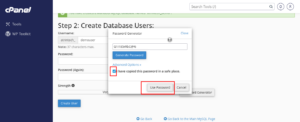
16- در صفحه بعد گزینه all privileges را انتخاب نمایید تا تمامی دسترسی های لازم برای user صادر شود بر روی make changes کلیک نمایید.
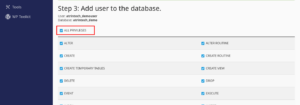
دیتابیس شما ساخته شد.
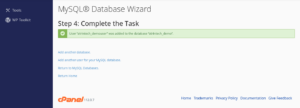
17- نام پایگاه داده و نام کاربری را وارد نمایید در قسمت رمز عبور رمزی که از بخش Password generator دریافت کردید را وارد نمایید در قسمت میزبان پایگاه داده اکثرا local-host می باشد اما در صورتی که بعد از انتخاب و ارسال آن ، پیام خطا و ارتباطی برقرار نشد دریافت کردید میبایست از شرکت هاستینگ خود سوال نمایید که میزبان پایگاه داده چیست ؟ که ممکن است آی پی ، آدرس سایت یا … برای شما ارسال نمایند. در این قسمت ما همان local-host را تغییر نمی دهیم پیشوند جدول هم که دو تا حرف می باشد که میتوانید آن را تغییر دهید اصلا مهم نیست، فقط برای امنیت بیشتر بجای WP حروف دیگری انتخاب و بر روی فرستادن کلیک نمایید.
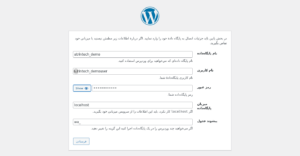
18- سپس صفحه زیر نمایش داده می شود که نشان دهنده این است که تمامی مراحل را به درستی انجام داده اید در صورت بروز هرگونه مشکل با شرکت هاستینگ خود در ارتباط باشید. راه اندازی نصب را انتخاب نمایید.
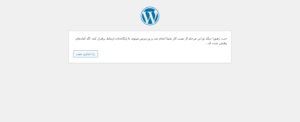
19- اطلاعات خواسته شده را وارد نمایید عنوان سایت ، نام کاربری ، رمز عبور (که میتوانید رمز پشنهادی یا چیز دیگری انتخاب نمایید) ، ایمیل و اگر مایل باشید می توانید تیک قسمت نمایش به موتور های جستجو را انتخاب کنید که فعلا سایت شما نمایش داده نشود اما بهتر است که تیک را انتخاب نکنید زیرا بعدا برای به نمایش درامدن سایت باید یک سری تنظیمات انجام دهید که با مشکل مواجه خواهید شد. پس در نتیجه با این قسمت کاری ندارید . در نهایت راه اندازی وردپرس را انتخاب و وارد صفحه ورود می شوید.
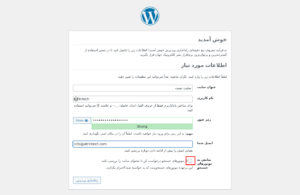
20- در این صفحه با یک پنل مدیریتی که با آن قادر به مدیریت سایت خود می باشید رو به رو هستید نام کاربری و رمز عبوری که انتخاب کرده بودید را وارد و وارد کنترل پنل مدیریت وردپرس خواهید شد.
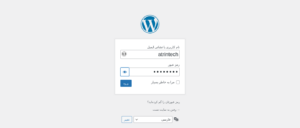
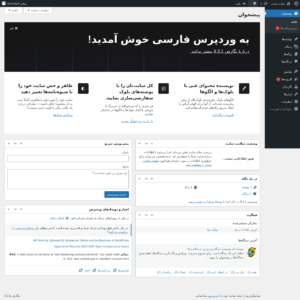
با توجه به امکاناتی که وردپرس دارد بدون استفاده از کد می توانید سایتی قوی و کاربردی داشته باشید.
