پس از نصب و فعال سازی برنامه outlook نسخه 2020 بر روی سیستم خود، وارد کنترل پنل هاست می شویم تا اطلاعات مورد نیاز سرویس ایمیل را جهت اتصال outlook بدست آوریم
1- در اولین گام وارد هاست سی پنل خود شوید.
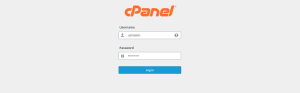
2- از بخش Email بر روی Email accounts کلیک نمایید تا وارد صفحه مربوط به حساب های ایمیل خود شوید.
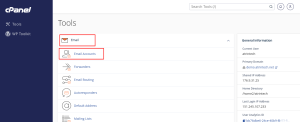
3- در مقابل آدرس های ایمیل موجود هاست بر روی Connect Devices کلیک نمایید.
∗ با کلیک بر روی Connect Devices اطلاعاتی که برای اتصال ایمیل هاست سی پنل به نرم افزار outlook نیاز دارید در اختیار شما قرار خواهد گرفت. و در صورت فراموشی رمز عبور ایمیل اکانت از گزینه manage نسبت به تغییر رمز عبور اکانت اقدام نمایید.
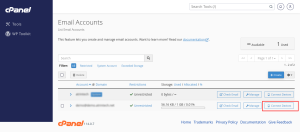
4- در بخش Mail Client Manual Settings تنظیمات دستی اتصال این اکانت ایمیل به نرم افزار outlokk موجود هستند در این قسمت دو باکس موجود است:
Secure SSL/TLS Settings (Recommended) : استفاده از مقادیر ارائه شده در این قسمت زمانی کاربرد دارد که گواهینامه ssl بر روی هاست ما فعال باشد و ما این اکانت ایمیل را از طریق پروتکل امن ssl به نرم افزارهایی مانند outlook متصل کنیم. که سی پنل هم استفاده از مقادیر موجود داخل این باکس را به ما توصیه می کند. (در واقع استفاده از مقادیر داخل این باکس باعث می شود ایمیل های ارسالی و دریافتی شما به صورت رمزنگاری شده ارسال شوند و بدین ترتیب امنیت ارسال و دریافت داده های ایمیلی شما به شکلی مناسب افزایش پیدا می کند.)
Non-SSL Settings (NOT Recommended) : استفاده از مقادیر ارائه شده در این قسمت زمانی کاربرد دارد که گواهینامه ssl بر روی هاست ما فعال نباشد و یا ما نخواهیم این اکانت ایمیل را از طریق پروتکل امن ssl به نرم افزارهایی مانند outlook متصل کنیم. سی پنل هم این گزینه را توصیه نکرده است.
∗ برای اتصال ایمیل هاست سی پنل به نرم افزار outlook شما به این اطلاعات نیاز خواهید داشت.
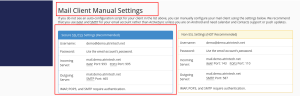
5- وارد برنامه outlook 2020 موجود روی سیستم خود شوید. در فیلد موجود آدرس ایمیل هاست خود را وارد کرده و سپس بر روی Connect کلیک نمایید.
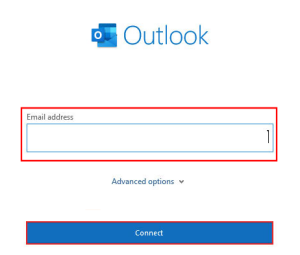
6- در صفحه Advanced setup لیستی از انواع مختلف تنظیمات به شما نشان داده می شود که باید از میان گزینه های موجود، گزینه IMAP یا POP را انتخاب نمایید.
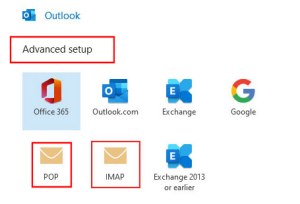
تفاوت بین IMAP و POP3 :
IMAP | POP3 |
ایمیلها روی سرور نگهداری میشوند (فقط همگامسازی میشوند). | ایمیلها در دستگاه محلی دانلود میشوند. |
هر تغییری در دستگاهها همگامسازی میشود؛ مثلاً پیامی که بهعنوان خواندهشده علامتگذاری شده است. | تغییرات ایجادشده در ایمیلها در دستگاههای دیگر اعمال نمیشوند. |
هیچ محدودیتی در تعداد دستگاههایی وجود ندارد که همزمان به ایمیلها دسترسی دارند. | ایمیلها فقط از یک دستگاه در یک زمان دردسترس هستند. |
عنوان ایمیلها را میتوان بدون دانلود کامل محتوا خواند. | کاربر برای خواندن عنوان باید ایمیل را کاملاً دانلود کند. |
اتصال به اینترنت برای مشاهده کل محتوای ایمیل ضروری است. | اگر ایمیلها ازقبل دانلود شده باشند، برای خواندن آنها به اینترنت نیازی نیست. |
کاربران میتوانند آزادانه ایمیلها را روی سرور سازماندهی کنند. | کاربران نمیتوانند ایمیلها را روی سرور سازماندهی کنند؛ مثلاً نمیتوانند آنها را در پوشهها گروهبندی یا حذف کنند و… |
پیادهسازی IMAP پیچیدهتر و خطر ایجاد باگ آن بیشتر است. | POP3 سادهتر است؛ بههمیندلیل، سریعتر تنظیم میشود و پیادهسازیها کمتر به خطا برمیخورند. |
7- در صفحه زیر اطلاعات مربوط به تنظیمات حساب IMAP یا POP3 شما می باشد. در این مقاله به صورت پیش فرض IMAP را انتخاب می کنیم.
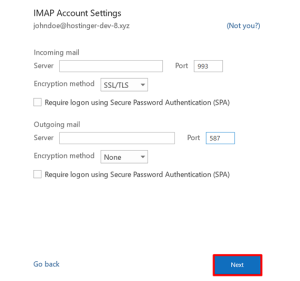
Incoming mail: منظور از این قسمت اطلاعات مربوط به ایمیل های دریافتی است که معادل mail.yourdomain.com می باشد. نام دامنه خود را با عبارت yourdomain.com جایگزین نمایید.
Port: در این قسمت باید پورت ورودی ایمیل خود را وارد نمایید. در صورتی که از حالت SSL/TLS استفاده می کنید، در حالت POP3 عدد 995 و در حالت IMAP پورت را عدد 993 قرار دهید. در صورتی که قصد دارید از حالت غیر ایمن یا همان Non-SSL استفاده کنید در حالت POP3 از پورت 110 و در حالت IMAP نیز از پورت 143 استفاده نمایید. پیشنهاد ما حالت IMAP و پورت 993 است.
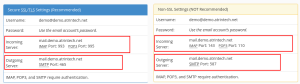
Encryption method: بهتر است حالت SSL/TLS را برای این قسمت انتخاب نمایید..
Require Login using Secure Password Authentication: این گزینه مربوط به احراز هویت پسورد است که بهتر است تغییری در آن ایجاد نشود.
Outgoing mail: عبارت mail.yourdomain.com را وارد نموده و به جای yourdomain.com نام دامنه خود را وارد نمایید.
Port: در این بخش شما باید پورت خروجی ایمیل خود را وارد نمایید. این پورت در حالت SSL/TLS عدد 465 و در حالت غیر ایمن یا همان Non-SSL عدد 587 می باشد. پیشنهاد ما پورت 587 است.
Encryption method: با استفاده از گزینه های موجود در این فیلد شما تعیین می کنید که تمایل دارید دریافت ایمیل به صورت رمزنگاری شده صورت بگیرد یا نه. گزینه انتخابی در این بخش نیز باید با پورت وارد شد در قسمت قبل سازگار باشد.
Require Login using Secure Password Authentication: همانطور که در مورد قبل نیز اشاره شد نیازی به فعال کردن تیک این گزینه نمی باشد و بهتر است تغییری در آن ایجاد نشود.
در نهایت بر روی دکمه Next کلیک نمایید.
8- در صورتی که اطلاعات را به درستی وارد کرده باشید، صفحه پایین به شما نشان داده می شود که باید رمز ایمیلی که قصد اتصال outlook به آن را دارید را وارد کرده و روی دکمه Connect کلیک نمایید.
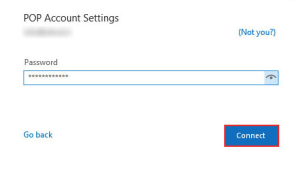
9- در این مرحله تنها کافی است روی دکمه Done کلیک کنید تا وارد صفحه مدیریت ایمیل هاست خود در outlook شوید.
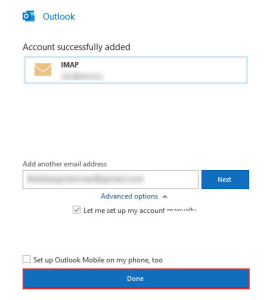
10- بعد از ورود به مدیریت ایمیل خود از طریق outlook با صفحه ای همانند تصویر زیر رو به رو خواهید شد و می توانید با استفاده از بخش New Email اقدام به ارسال ایمیل نموده و به طور کلی ایمیل های خود را مدیریت نمایید.
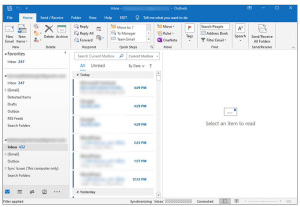
کلیدهای میانبر ماکروسافت اوت لوک
1- Alt+H– برای رفتن به سربرگ صفحه اصلی
2- Alt+S– برای ارسال پیام یا ایمیل
3- Ctrl+2– سوئیچ به تقویم
4- Ctrl+M– ارسال و دریافت همه ایمیل ها
5- Ctrl+1– سوئیچ به بازنمایی ایمیل
6- Ctrl+3– سوئیچ به مخاطبین
7- Ctrl+Shift+A– ایجاد قرار ملاقات
8- CTRL+4– سوئیچ به تسک ها یا وظایف
9- CTRL+SHIFT+C– ایجاد یک مخاطب جدید
10- Ctrl+C– کپی متن انتخاب شده
11- Ctrl+P– بازکردن پنجره پرینت
