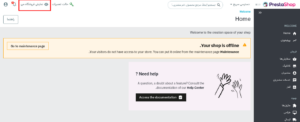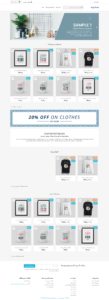پرستاشاپ یک برنامه تحت وب متن باز است که از آن برای راه اندازی فروشگاه اینترنتی استفاده می شود. فروشگاه ساز پرستاشاپ کاملا سفارشی سازی شده است و از تمامی خدمات پرداخت اصلی پشتیبانی می کند. به دلیل محبوبیت بالای آن، این فروشگاه ساز را به زبان های مختلفی ترجمه کرده اند که زبان فارسی نیز یکی از آنهاست. در ادامه به توضیح هر یک از این مراحل به صورت دقیق و گام به گام خواهیم پرداخت.
آموزش نصب پرستاشاپ روی هاست سی پنل
به افرادی که به تازگی قصد دارند فروشگاه اینترنتی خود را راه اندازی کنند و ترجیح می دهند کار خود را با یک فروشگاه ساز ساده و در عین حال حرفه ای دنبال کنند، پرستاشاپ را پیشنهاد می کنیم. به منظور نصب پرستاشاپ روی هاست سی پنل باید 3 مرحله اصلی را پشت سر بگذارید:
- دانلود فایل نصبی پرستاشاپ و آپلود آن روی سی پنل
- ایجاد دیتابیس روی هاست سی پنل
- نصب و راه اندازی پرستاشاپ روی هاست سی پنل
1- اولین مرحله دانلود پرستاشاپ از صفحه اصلی آن (prestashop.com) است پس از وارد شدن به صفحه اصلی بر روی GET STARTED کلیک نمایید.
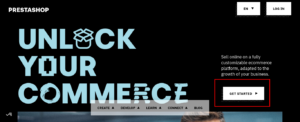
2- پس از وارد شدن با دو بخش برای دانلود رو به رو می شویم که یکی Free و دیگری premium می باشد در بخش رایگان بر روی کادر مشخص شده کلیک نمایید.
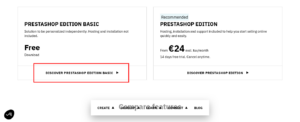
3- در این بخش ایمیل و نوع فروشگاه خود را مشخص نمایید و بر روی دکمه CONTINUE کلیک نمایید و منتظر دانلود فایل بمانید که با توجه به سرعت اینترنت شما زمان دانلود متغییر می باشد.
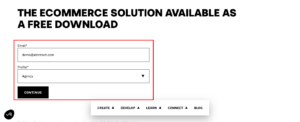
∗ اگر پس از تمام شدن مراحل و قبل از دانلود شدن فایل با صفحه زیر رو به رو شدید بر روی Click here کلیک نمایید و اطلاعات ایمیل و نوع فروشگاه انتخابی را دوباره وارد کنید تا مشکل حل شود.
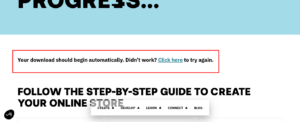
4- حالا وارد پروفایل cpanel خود شوید و از قسمت files بر روی File Manager کلیک نمایید.
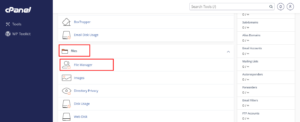
5- در سمت چپ پوشه هایی که داخل هاست هستند را نمایش می دهد که ما با آنها کاری نداریم. روی فولدر public_html کلیک نمایید. اگر پوشه یا فایلی داخل فولدر بود حذف و هاست را خالی می کنیم.
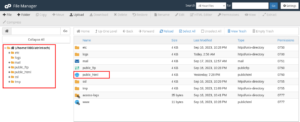
6- از قسمت بالا گزینه upload و سپس گزینه select file را انتخاب نمایید، فایل زیپ پرستاشاپ را انتخاب کنید و منتظر بارگذاری بمانید تا نوار آبی رنگ سبز شود پس از اتمام بارگذاری روی گزینه Go Back to … کلیک کنید تا مجدداً به صفحه public_html برگردید.
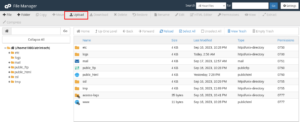
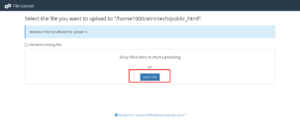
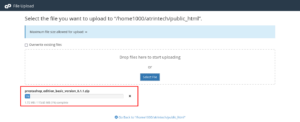
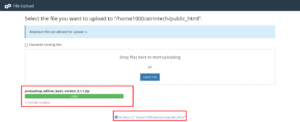
7- در صفحه public_html فایل prestashop.zip را مشاهده می کنیم که باید بر روی فایل کلیک راست، گزینه Extract و سپس Extract Files را انتخاب کنیم. یک سری فایل ها و پوشه ها اضافه می شود که ما به محتوای پوشه install برای نصب پرستاشاپ نیاز داریم .
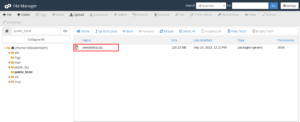
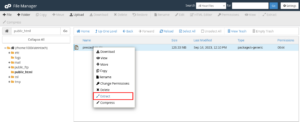
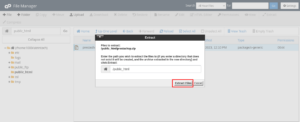
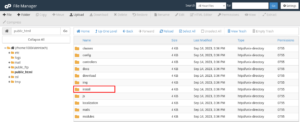
8- آدرس سایت خود یا همان دامین را وارد می کنیم با این تفاوت که در قسمت آخر آدرس دامنه یک اسلش (/) و کلمه install را وارد می کنیم اگر تمامی مراحل را درست رفته باشید با صفحه زیر رو به رو خواهید شد که اولین کار انتخاب زبان و کلیک روی گزینه بعدی می باشد.
![]()
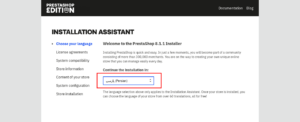
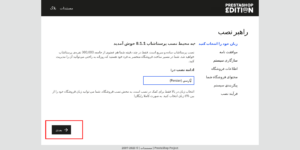
9- در این قسمت یک موافقت نامه هست که باید آن را تایید کنید و روی گزینه بعدی کلیک نمایید.
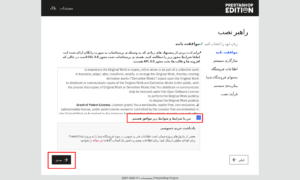
10- اطلاعات خواسته شده را وارد نمایید و در قسمت SSL اگر گواهی SSL دارید، بله و در غیر این صورت خیر را انتخاب و بر روی دکمه بعدی کلیک نمایید.
∗ آترین تکنولوژی گواهی SSL خود را در سه نوع OV ، DV و EV ارائه می دهد.

11- در این بخش باید اطلاعاتی داشته باشیم که در دیتابیس ایجاد شده اند پس مجددا به Cpanel مراجعه واز قسمت Databases
MySQL® Databases Wizard را انتخاب می کنیم.
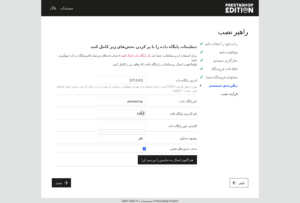
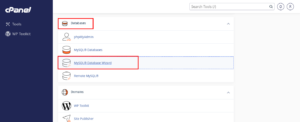
12- در این قسمت یک نام برای پایگاه داده انتخاب و بر روی دکمه Next Step کلیک نمایید.
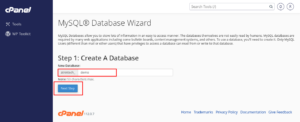
13- اطلاعات خواسته شده را وارد می کنیم در قسمت Password می توانید رمز مورد نظر خود را وارد یا از قسمت Password Generator یک رمز کپی و استفاده نمایید و در آخر بر روی دکمه Create User کلیک نمایید.
∗ توجه داشته باشید رمز وارد شده از نظر امنیت باید امتیاز بالای ۶۵ را دریافت نماید.
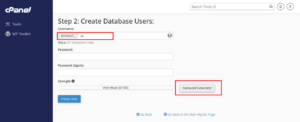
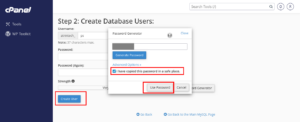
14- در این بخش با انتخاب کردن ALL PRIVILEGES تمامی دسترسی های لازم را به کاربر می دهیم و در نهایت بر روی Make Changes کلیک نمایید.
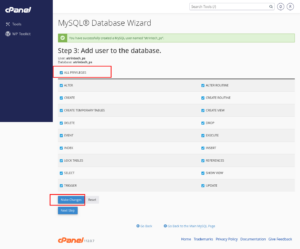
15- مجددا به صفحه راهبر نصب بازمی گردیم تا اطلاعات ساخته شده در دیتابیس را وارد کنیم. پس از وارد کردن اطلاعات بر روی قسمت (هم اکنون اتصال به دیتابیس را بررسی کنید) کلیک نمایید اگر نوار سبز رنگ (پایگاه داده متصل است) نمایان شود یعنی پایگاه داده به پرستاشاپ شما متصل شده است. در غیر این صورت نام پایگاه داده ، نام کاربری یا رمز عبور را اشتباه وارد کرده اید. گزینه بعدی را انتخاب و وارد صفحه بعدی می شویم.
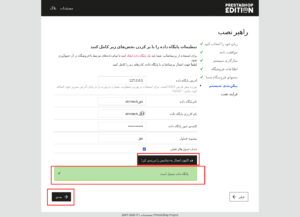
16- نصب پرستاشاپ ادامه پیدا می کند و تمامی کارهایی که انجام میشود سبز می شود و خط می خورد. نصب پرستاشاپ به اتمام رسید
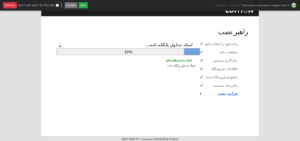
17- پس از تمام شدن نصب باز هم بر مهم بودن اطلاعاتی که می توانید به بخش مدیریت فروشگاه خود دسترسی داشته باشید.تاکید می کند حتی می توانید بر روی بخش پرینت اطلاعات ورودی من کلیک و این اطلاعات را پرینت بگیرید و برای همیشه داشته باشید به منظور حفظ امنیت شما باید پوشه install را حذف کنید.در غیر این صورت نمیتوانید به بخش مدیریت دسترسی داشته باشید. در قسمت پایین دو بخش را نمایش می دهد فروشگاه خود را مشاهده کنید و فروشگاه خود رامدیریت کنید . در بخش فروشگاهی، هرشخصی که نام دامنه فروشگاه را وارد کند می تواند فروشگاه را مشاهده نمایید. که در حال حاظر یک فروشگاه پیش فرض ایجاد شده که خودتان باید تمام محتوا را حذف و فروشگاه خودتان راخصوصی سازی کنید
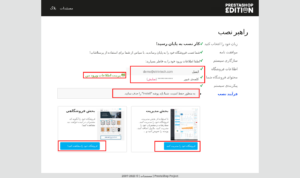
18- حالا اگر شما بر روی بخش مدیریت که با کمک آن می توانید فروشگاه خود را مدیریت و خصوصی سازی کنید. کلیک نمایید این پیام اخطار نمایش داده می شود و به هیچ عنوان وارد صفحه مدیریت فروشگاه نمی شود! به دو علت ۱- محتوای پوشه Admin را برای ما نمایش می دهد که همیچین پوشه ای بعد از نصب پرستاشاپ وجود ندارد ۲- به ما توصیه شده بود که فایل install را حذف کنیم . و الان در این اخطار از ما خواسته شده که پوشه install را حذف کنیم.
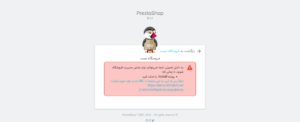
19- مجدد وارد cpanel می شویم از بخش File Manager وارد پوشه public_html می شویم زیرا محتوای پرستاشاپ را داخل این پوشه Extract کردیم. بر روی پوشه install کلیک راست نمایید Delete و skip را انتخاب و بر روی confirm کلیک نمایید.
در ادامه بر روی پوشه Admin کلیک راست و برای تغییر نام Rename را انتخاب نمایید.
∗ توجه داشته باشید اسم انتخابی برای ادمین به منظور حفظ امنیت از سختی بالایی برخوردار باشد.
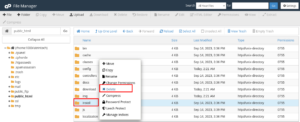
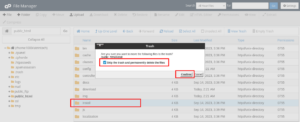
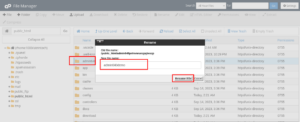
20- حالا می خواهیم وارد بخش مدیریت فروشگاه شویم در یک تب جدید آدرس فروشگاه را وارد می نماییم ودر آخر(/) و نام ادمینی که تغییر دادیم را وارد می نماییم. تصویر زیر نمایش داده می شود ایمیل و رمزی که حین نصب وارد کرده بودید را وارد و گزینه از حساب کاربری خارج نشوید را انتخاب و وارد بخش مدیریت شوید.
از بخش مدیریت می توانید هر کاری که برای داشتن فروشگاهی کاربردی نیاز دارید را انجام دهید.
![]()
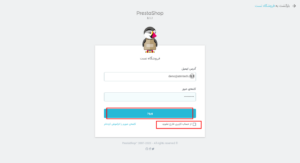
با کلیک بر روی نمایش فروشگاه من می توانید دسترسی سریعتر به فروشگاه خود داشته باشید.